用 Vite + DaisyUI 快速搭建前端工程
标签: # daisyUI # Tailwind CSS # TypeScript # Vite # Vue.js
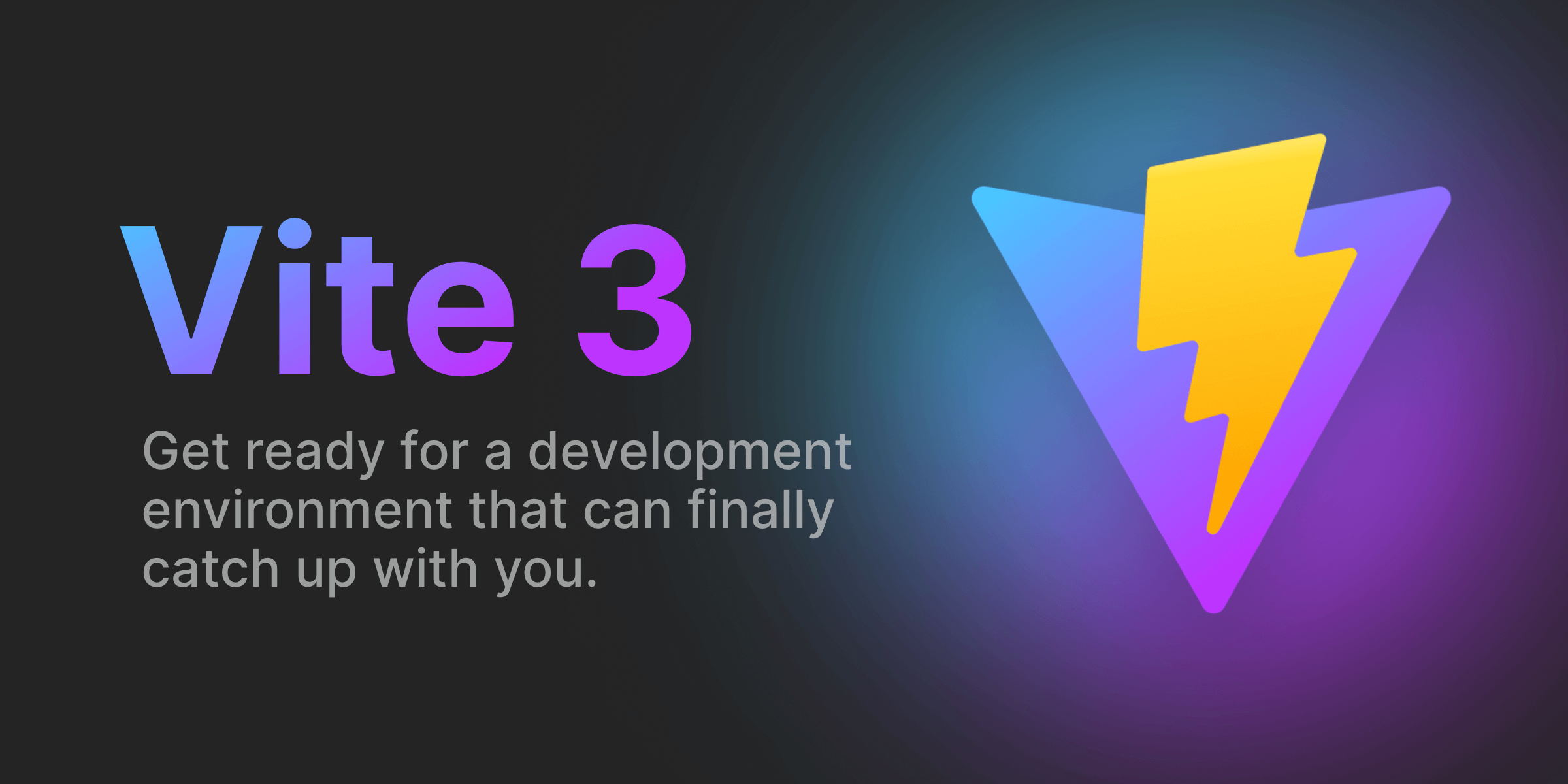
我今天写的这篇文章,就是用来呼应两天前发布的这个项目的
上个月是我第一次用前端框架写项目,众所周知,前端领域百花齐放,各种框架工具命令行满天飞,虽然本质上都是 JavaScript ,但互不兼容。想去 GitHub 上学习别人的优秀项目,但往往被项目中庞大的文件数量劝退,看起来有很多像是自动生成的文件,但又不敢确定, Readme 中只提到如何编译运行,却不会详细说明这个项目是如何从零开始创建的(可能前端工程师们觉得这些太小儿科了),因此摸索的过程占据了大部分时间,真正的功能实现反而是项目中最简单的一块。作为第一次接触前端项目开发的初学者,我觉得还是有必要简单记录一下自己用 Vite 和 DaisyUI 搭建项目框架的整个过程,虽然内容看起来非常初级,但对于一名前端新手来说却是必要的。
阅读本篇之前,请确保本地已经安装了 pnpm 。
用 Vite 初始化项目
根据官网的教程,在想要创建项目的路径下执行
pnpm create vite
接下来它会弹出一系列选择项,可以根据自己的实际情况选择填写,在这里我把项目命名为 my-vite-project ,框架使用 Vue.js ,编程语言选择 TypeScript 。
✔ Project name: … my-vite-project
✔ Select a framework: › Vue
✔ Select a variant: › TypeScript
接着进入新建的项目,安装依赖并执行
cd my-vite-project
pnpm install
pnpm run dev
在浏览器中打开 http://localhost:5174/ (如果你没有去 vite.config.ts 改端口的话),将会看到这样的页面
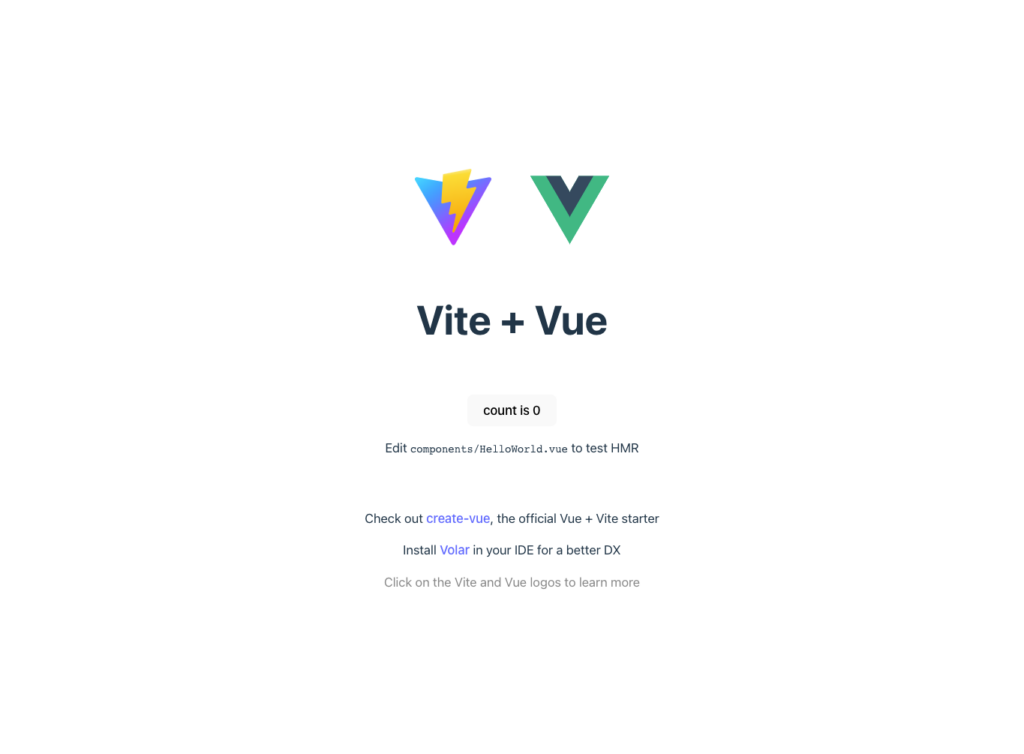
Vite 默认页面
说明项目创建成功,下面可以开始安装 UI 库 DaisyUI 了。
安装 UI 库
DaisyUI 基于 Tailwind CSS 开发,所以首先需要安装 Tailwind CSS 。
虽然 Tailwind CSS 提供了非常强大的用户交互界面组件,但对于我这样的新手来说过于繁杂,我所希望使用的只是简单的几个组件,有文本,有输入框,有按钮就足够了, DaisyUI 恰好满足了我的需求,又足够简单,文档清晰明了,示例代码可以拿来即用。
安装之前,先暂停在上一步运行的进程。
安装 Tailwind CSS
同样根据官网教程,
pnpm install -D tailwindcss postcss autoprefixer
pnpx tailwindcss init -p
然后编辑上一步生成的 tailwind.config.cjs 文件,结果如下
/** @type {import('tailwindcss').Config} */
module.exports = {
content: [
"./index.html",
"./src/**/*.{vue,js,ts,jsx,tsx}",
],
theme: {
extend: {},
},
plugins: [],
}
再把 Tailwind CSS 相关的内容添加到文件 ./src/style.css 中。在这个项目中我准备直接使用 Tailwind CSS 提供的组件,并不打算自己编写 css 代码(其实是不会写),因此文件中原有的内容可以全部删掉,只保留下面三行。
@tailwind base;
@tailwind components;
@tailwind utilities;
安装 DaisyUI
安装 DaisyUI 就非常简单了,官网上只有两步,为了阅读本文时不需要在各个页面之间来回跳转,我在这里复述一遍。
首先安装依赖本身,
pnpm install daisyui
然后在 Tailwind CSS 的配置文件 tailwind.config.cjs 中声明使用 DaisyUI 。
module.exports = {
//...
plugins: [require("daisyui")],
}
至此,所有的前置准备步骤已经完成。
验证
重新运行项目
pnpm run dev
这样我们在文件中的每个修改都可是实时地反映到页面上。
下面从 DaisyUI 官网上拿一些组件过来试试,编辑文件 ./src/App.vue ,
<script setup lang="ts">
import HelloWorld from './components/HelloWorld.vue'
</script>
<template>
<HelloWorld msg="Hello world!" />
</template>
然后编辑 HelloWorld 组件文件 ./src/components/HelloWorld.vue ,添加 Card 组件,并稍加修改,
<script setup lang="ts">
import { ref } from 'vue'
defineProps<{ msg: string }>()
const count = ref(0)
</script>
<template>
<div class="card w-1/3 bg-base-100 shadow-xl">
<figure><img src="https://evercam.com/wp-content/uploads/sites/11/2019/11/big-red-button.jpg" alt="Red Button"
@click="count++" />
</figure>
<div class="card-body">
<h2 class="card-title">{{ msg }}</h2>
<p>This is a magic button showing how many clicks on it</p>
<div class="card-actions justify-end">
<button class="btn btn-primary" @click="count++">count is {{ count }}</button>
</div>
</div>
</div>
</template>
回到地址 http://localhost:5174/ ,不出意外应该可以看到一个大大的按钮图片,下方配有简单的文字,每点一次按钮,数字就会加一。
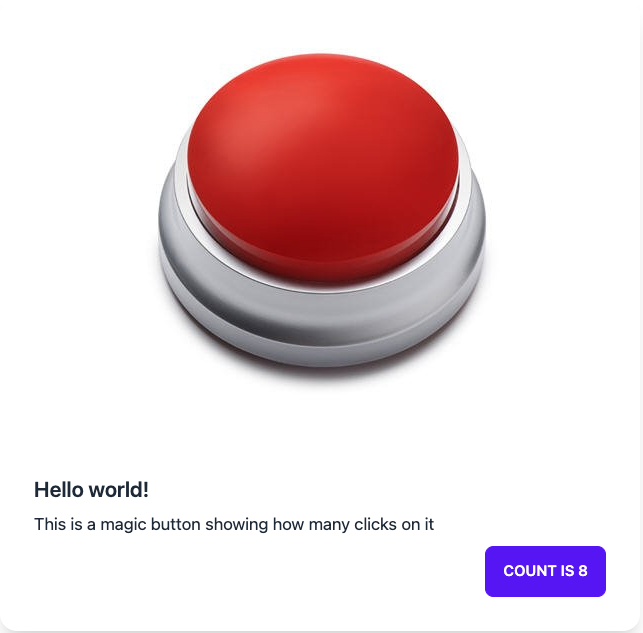
Card Demo
大功告成!可以开始编写自己的业务代码了。
本文完整的代码已经上传到 GitHub ,欢迎交流!